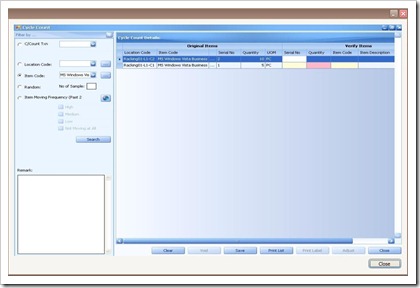Tuesday, June 29, 2010
Video Tutorial : How to perform the setting of the Alert for the stock inventory
A simple and easy step on how to perform the setting of the Alert for the stock inventory either via workstation or email.
For more information, please visit our website at Chronos e-StockCard | Business Inventory System.
Monday, June 28, 2010
Tutorial : How to perform Cycle Count Activities
Chronos e-Stockcard is an easy to use Business Inventory Software. It is specially designed for small and medium businesses to achieve better control in their sales, purchasing and store operations. One of the core feature of Chronos e-Stockcard is Cycle Count. Basically, Cycle Count is the validation process or comparison between Paper quantity and Physical quantity. Paper quantity is the system quantity whereas Physical quantity is the actual quantity that sits in your warehouse facilities.
For Chronos e-Stockcard, there are four options or policies available to perform cycle count activities.
- Option 1 - Location Code
You can select specific location address to perform cycle count activities. - Option 2 - Item Code
You can select specific item code to perform cycle count activities. - Option 3 - Random
You can specific how many items you wish. System will randomly choose for you. - Option 4 - Item Moving Frequency
Item moving frequency was computed by the system during your daily operation (OUT operation). It is NOT configurable
For example, lets say there are 15 copies of “MS Windows Vista Business” in warehouse facilities, to verify this, you may click “Reports > Inventory > Inventory Details – By Item” or click “Reports > Inventory > Inventory Details – By Location”. In order to perform cycle count to this item, there are 8 steps involved:
Step 1 : Launch CYCLE COUNT operation by click “Operation > Other Operation > Cycle Count”.
Step 2 : Select “MS Windows Vista Business” from item code drop down and click “Search”. As shown in the above figure, you can see “Cycle Count Details” are divided into two groups, i.e. “Original Items”, “Verify Items”. Original Items consists of information that is recorded in the system for the past operations.Verify Items are the fields need to be filled up during actual cycle count if there is any discrepancy from Original Items is encountered.
Step 3 : Clicks “Save”. A request of performing cycle count activity is initiated now with a transaction number assigned to this request has been generated “C/Count Txn = 21” (this is a system generated number) and the “status = Active”.
Step 4 : Click “Clear” to issue additional request for different item code. Otherwise, click “Close” to exit from the Cycle Count main screen.You can perform actual cycle count now.
Step 5 : After cycle count is performed and you have found that one copy of “MS Windows Vista Business” from the location code = Racking01-L1-C7 is lost. The actual quantity = 4 instead of 5. You must report to the system now. This process is called “adjustment”.
Step 6 : Select “21” from “C/Count Txn” drop down (alternatively you can select “MS Windows Vista Business from item code drop down) and click “Search”. This is to recall your previous records.
Step 7 : Select the appropriate row with location code = Racking01-L1-C7. Enter the QTY = 4. All remaining fields remain blank since there is NO discrepancy. (You only need to enter what is NOT tally). Click “Adjust”. The actual quantity has been adjusted now and the status of the request is changed from “Active” to “Adjusted” (as shown in the above figure)
Step 8 : last step for Cycle count is to click “Close” to exit from Cycle Count main screen.
for more information, please refer to our website : Chronos e-Stockcard | Business Inventory System
Friday, June 25, 2010
Facelift of eStockCard Website
We have added more features at our eStockCard website to help our valued users:
- Easy to join our Communities for latest updates: Blog, Twitter, and Facebook.
- Easy to join our Reseller program for more profits and customer satisfaction.

- Work + Fun = Better Life !?!
Tuesday, June 22, 2010
Video Tutorial : How to perform IN at one selected location
A simple and easy step on how to perform IN at one selected location and how to enter the item additional info such as Batch No, Lot No and etc.
For more information, please visit our website at Chronos e-stockcard : Business Inventory Software.
Monday, June 21, 2010
Item Master : How to Create a New Item to be added to the Inventory
Chronos e-StockCard is a powerful and easy-to-use Business Inventory Software specially designed for small and medium businesses to achieve better control in their sales, purchasing and store operations. Similar to any Business Inventory Software, Item is the essential component. Thus, in order for e-StockCard works smoothly, creating a new item to be added to the inventory is very crucial.
There are two methods to create a new item:
• Preset - You must create it before any operation or transaction.
This is the most common practice in most ERP/MRP/Accounting systems.
• Add-On-fly - Create it when you need them during transaction or operation without going to do setting.
This can be done during IN operation only.
For the preset method, there are 10 steps needed to create a new item.
Step 1: For example, if you would like to create a new item called “Windows Vista Ultimate”, simply go to Settings > Item > Master.
Step 2: Add new items, click “New”. Simply all the necessarily information accordingly. It is a good practice to key in as much information as possible.
Now assuming that a computer retailer want to add Microsoft newly-launched OS, Windows Vista Ultimate to his item master list. Here are the steps.
Step 3: Enter data into “Item Code” and “Item Description”. There are free text fields. You must be reminded that item code must NOT replicate. While “Item Specification” is an optional field.
Step 4: Select “FIFO” or “LIFO”. Default value = FIFO. This will affect listing sequences during OUT operation. Please be reminded that It is crucial to set FIFO or LIFO.
Step 5: Next is select “Item Group” and “Item Category” from drop down list. If you have not created any appropriate Item Group or Item Category, you can do that by "add-On-fly". For example, this is the typical example and its steps: Enter Item Group = "Software" and press "Enter" key, you will be prompted "Add 'Software' into list?". If you clicks "Yes", it will be added into Item Group List. Next, you can select it from drop-down.
Step 6: Enter numerical values into “Item Shelf Life” field. (This is an important field if your item is sensitive to shelf life, for instances, food and beverages, chemical substances etc).
Step 7: Enter numerical values in “Standard Cost” field. (This field is essential to compute total cost of inventory holding).
Step 8: Enter numerical values in “Max Level”, “Reorder Level”, and “Min Level and Reorder Qty” fields. If you wish to monitor its inventory level. If data are entered, the system will monitor the inventory status and you will be alerted automatically. You may refer to our “Alert function” posting.
Step 9: Assign proper UOM. You can see a sub-menu called “Item UOM”. Click “Edit” and select proper UOM Code. System has some default values (most common use), if you can’t find an appropriate one, you must pre-define first Settings > Master > UOM.
Step 10: Click “Save”. If You will see this "Save Successfully" meaning that you have successfully add new item into system. To exit from this screen, simply click the close button marked as “ x ” at right top corner.
Modify or Amend Existing Records
Lastly, if you wish to modify or amend existing records, you are allowed to do so. Settings > Item > Master, Click “Modify”. You are allowed to modify any record except item code.
Duplicate Existing Records
If you wish to duplicate existing records, you are allowed to do so. Settings > Item > Master, Click “Copy”. All the fields will be duplicated except item code.
Deactivate Record
If you wish to deactivate particular record, you are allowed to do so. Settings > Item > Master, Click “Void”. It will be removed from the “Active List” and relocate to “Voided List”. * Note: Old or existing records CANNOT be removed or deleted but can be deactivated (become NOT active).
For more information, please refer to our website, Chronos e-stockcard : Business Inventory Software.